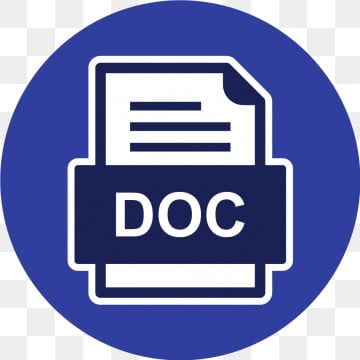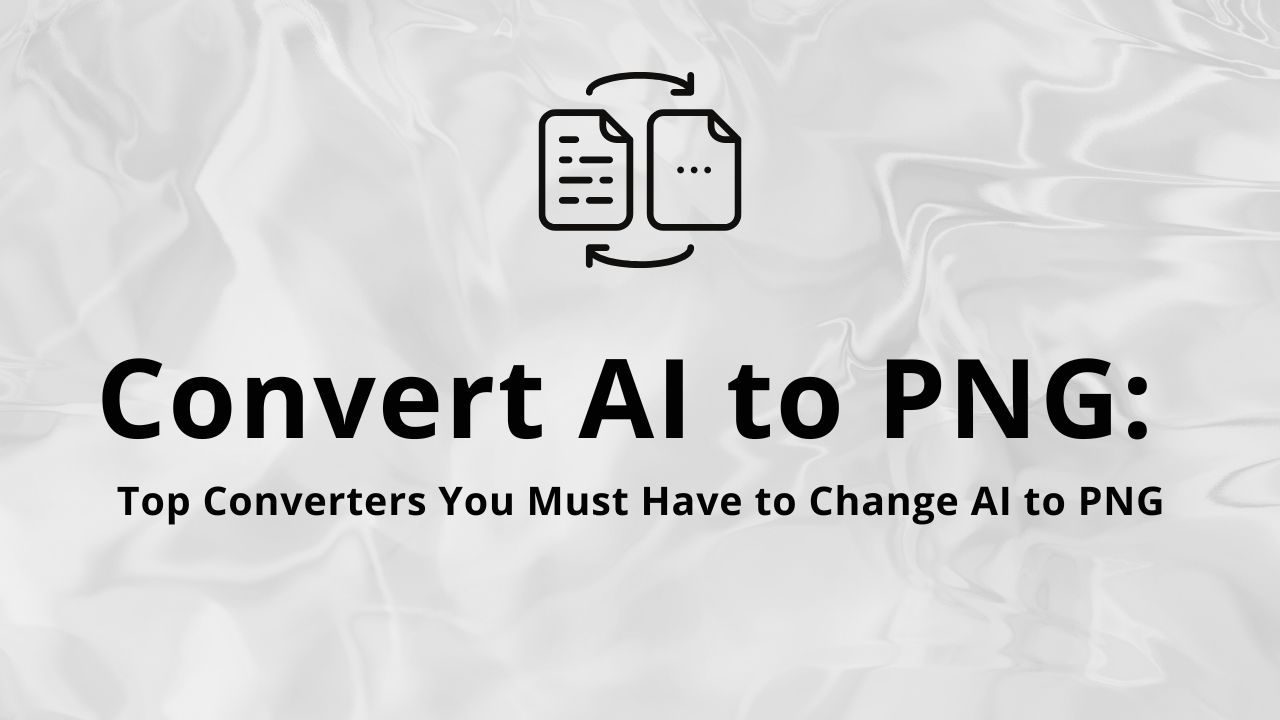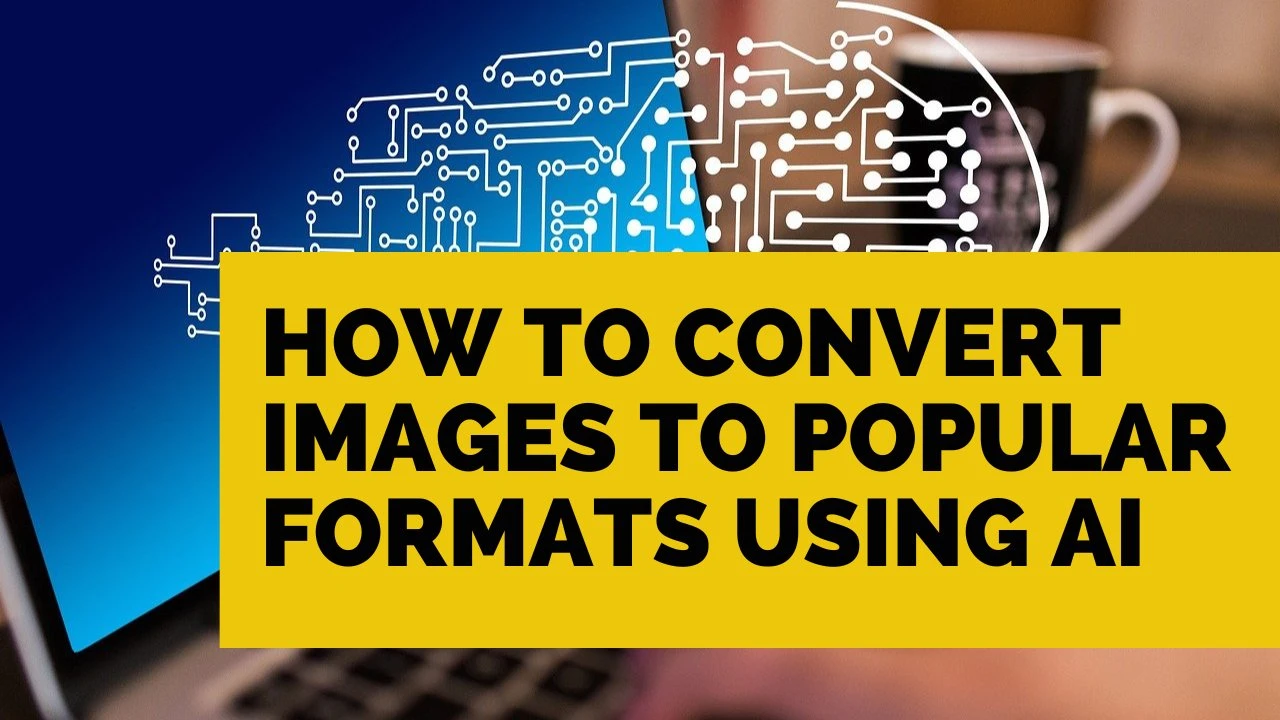How to Convert PDF to Word Using MS Word (2024 Guide)
How to Convert a PDF to Word
Convert PDF to Word in Microsoft Office (Step-by-Step)
Converting PDF files into Word documents can be necessary when you need to edit the content or make formatting changes. Fortunately, Microsoft Word makes this process easy. Here’s a complete guide on how to do it, along with some tips and tricks for handling different types of PDFs.
Why Convert PDF to Word?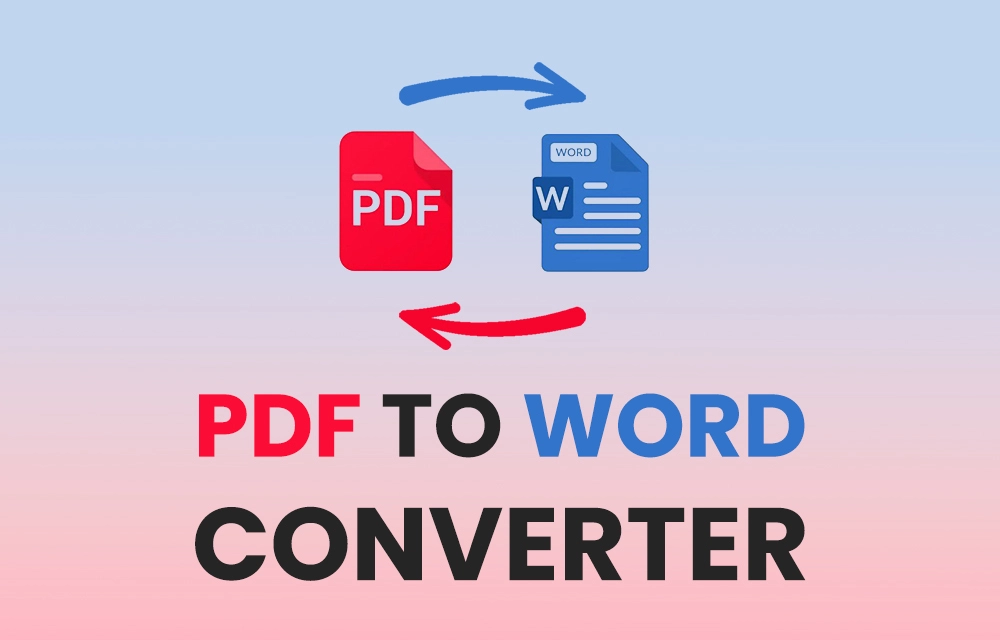
- Editing: PDFs are typically not editable, but Word documents allow you to modify text, images, and formatting.
- Flexibility: Once converted, you can work on the document, add new content, or remove outdated information.
- Reusability: If you have a report, research paper, or form in PDF format, converting it into Word allows you to reuse and adapt it for different purposes.
Step-by-Step Guide: Converting PDF to Word Using MS Word
Step 1: Open Microsoft Word
- Launch Microsoft Word on your computer.
- If you don’t have Word installed, you can use the web version of Office 365 or download a trial version of Word from Microsoft’s official site.
Step 2: Open the PDF File
-
Once Microsoft Word is open, go to the File tab in the top left corner.
-
From the drop-down menu, select Open.
-
Browse your computer’s folders to find the PDF file you want to convert.
-
Select the PDF file, and click Open.
Note: Word will display a message stating that it will convert the PDF into an editable Word document. Depending on the complexity of the PDF, formatting changes might occur.
Step 3: Convert the PDF
After opening the PDF file, Microsoft Word automatically begins the conversion process.
-
If your PDF is simple (text-heavy with few images or formatting), the conversion will likely be quick and accurate.
-
If the PDF contains a lot of images, charts, or tables, it may take a bit longer, and some elements might not convert perfectly.
Note: The original PDF will not be altered during this process.
Step 4: Edit Your Word Document
Once the conversion is complete, you’ll be able to edit the content of the PDF directly in Word.
-
Text: You can edit, add, or delete text.
-
Images: Any images from the PDF will be preserved, but you may need to adjust their position or size.
-
Tables and Formatting: Tables and special formatting (like footnotes, headers, etc.) may require manual adjustment, as they might not convert perfectly.
Tip: Use the "Review" tab in Word to track changes or comments if you’re collaborating with others on the document.
Step 5: Save the Word Document
After editing your document, you’ll want to save it as a Word file (.docx). Here’s how:
- Click on the File tab again.
- Select Save As from the menu.
- Choose a location where you’d like to save your document.
- Under the file format options, select Word Document (.docx).
Common Issues and How to Handle Them
-
Formatting Issues: PDFs are designed to preserve the original formatting, which might not translate perfectly into Word. After conversion, you may notice misaligned text, misplaced images, or odd formatting. To fix this:
- Manually adjust the layout, images, and text formatting using Word’s editing tools.
- Use the Layout tab to adjust page margins, spacing, and alignment.
-
Tables and Charts: Complex tables or charts might not convert as expected. If this happens:
- Recreate the table manually in Word if it’s completely distorted.
- If the table is mostly intact, use Word’s Table Tools to adjust the size, rows, columns, and borders.
-
Large PDFs: If you’re converting a very large or complex PDF (e.g., one with hundreds of pages or many graphics), Word might slow down during the conversion process. In such cases:
- Be patient, and give the program time to complete the task.
- You might want to convert the PDF in parts by splitting it into smaller sections.
Alternative Methods for Converting PDF to Word
If you don’t have access to Microsoft Word or prefer another method, there are several alternatives for converting PDFs to Word:
- Online Conversion Tools: Websites like SmallPDF, Adobe Acrobat Online, or Convertexpress (your site) allow you to convert PDFs to Word without downloading any software.
- Adobe Acrobat Pro: If you have the paid version of Adobe Acrobat, you can export PDFs to Word with more control over the formatting.
- Google Docs: Upload the PDF to Google Drive, open it with Google Docs, and then download it as a Word document. However, the formatting might not be perfect.